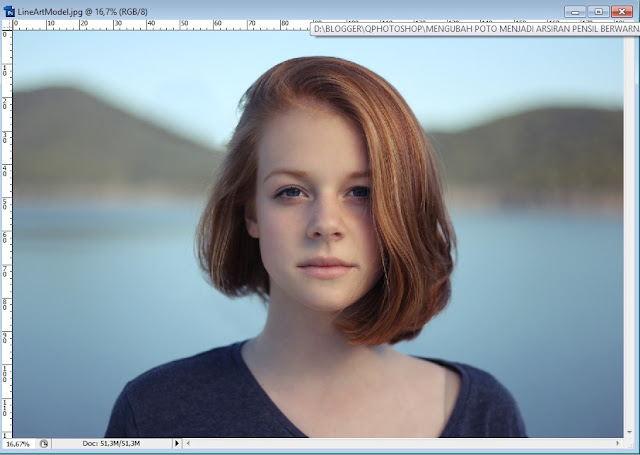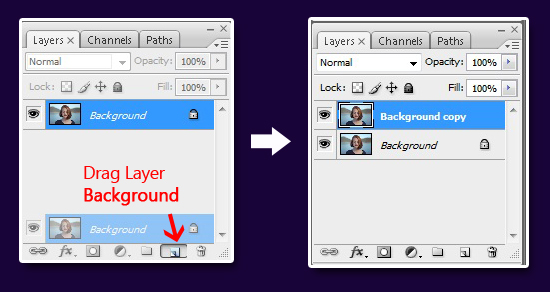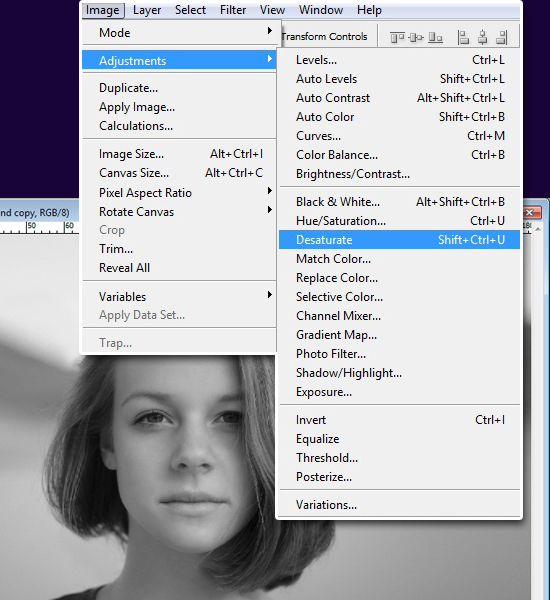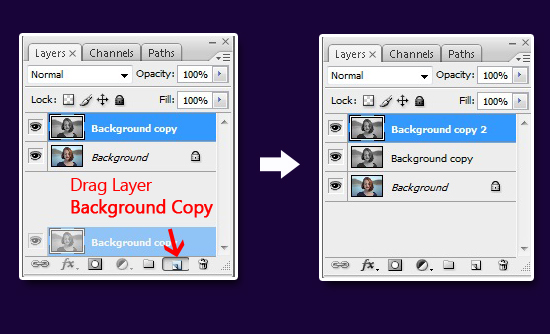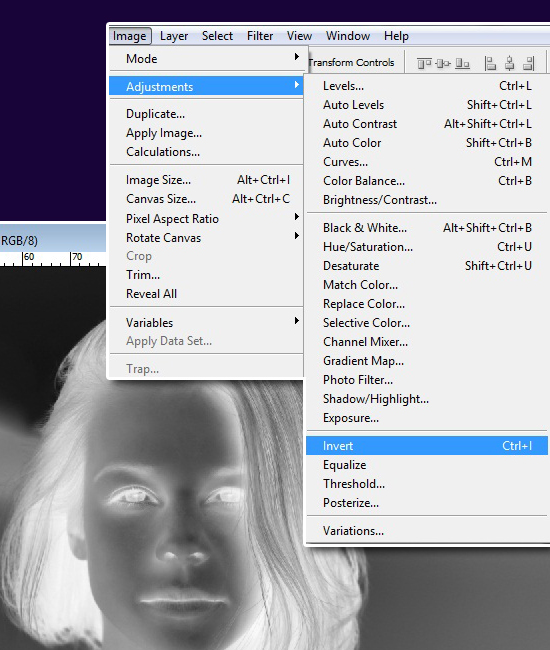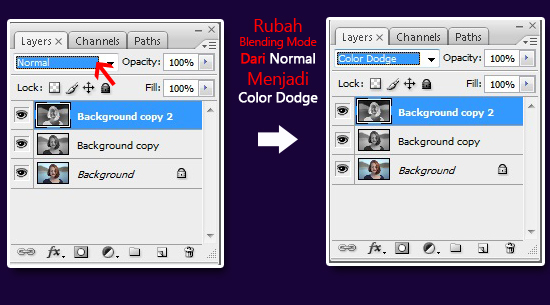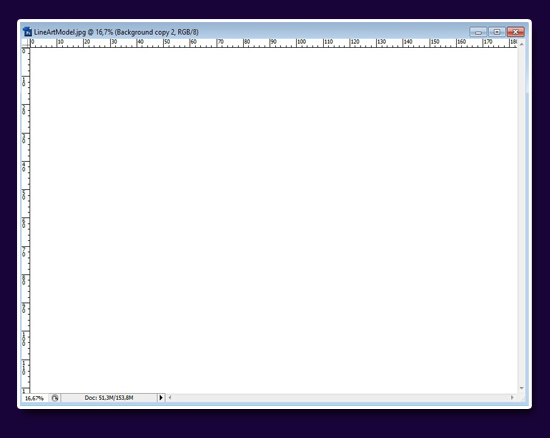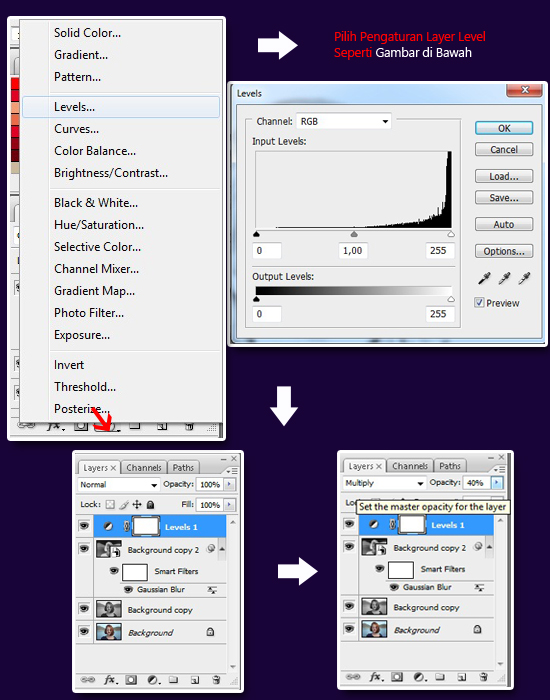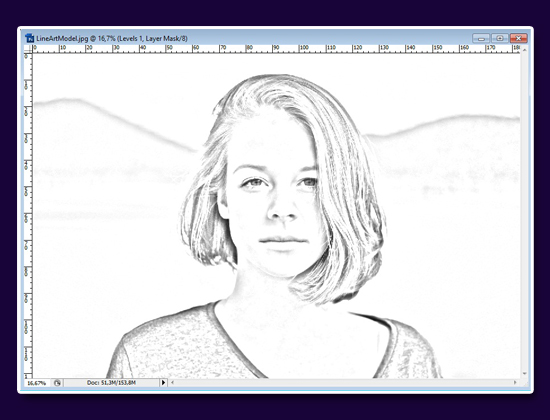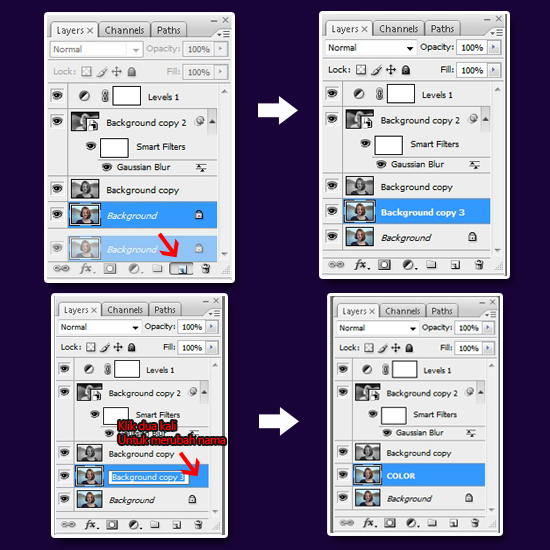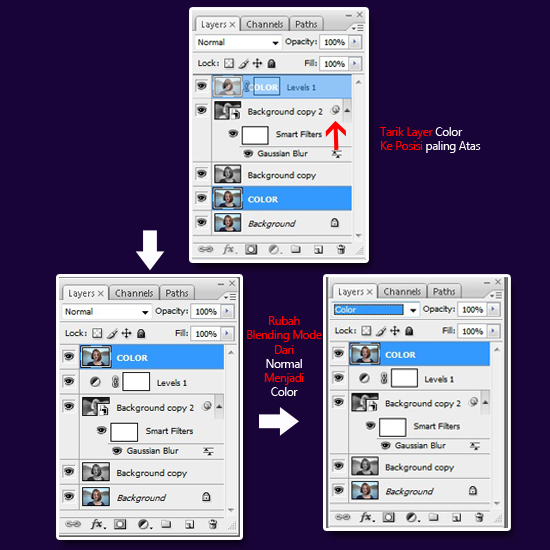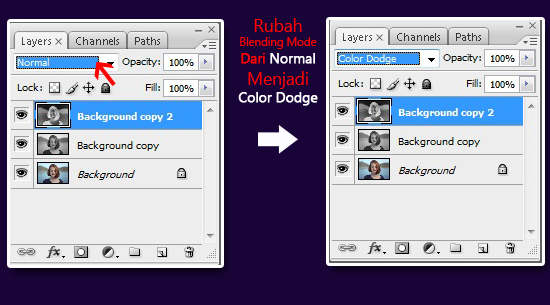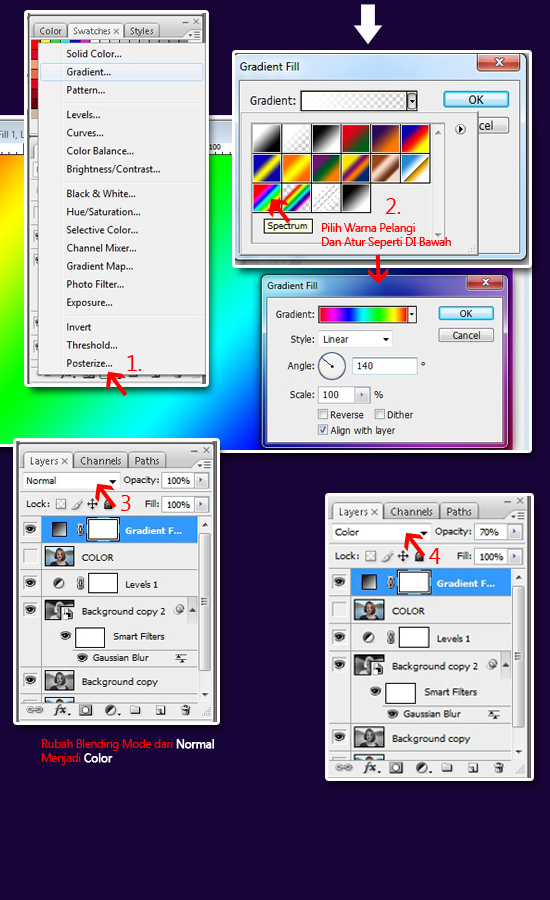Pertama kami ingin meminta maaf kepada semua pembaca karena Sudah
lama tidak menulis untuk pembaca setia Qphotoshop karena berbagai kesibukan yang
menghantui. Namun pada postingan kali ini, kami akan memberikan tutorial yang
sangat bermanfaat yaitu membuat Gambar atau Foto menjadi arsiran Pensil tetapi bedanya
Arsirannya Berwarna. Tutorial Membuat Gambar Seperti arsiran pensil ini
menggunakan Adobe Photoshop. Saran kami gunakan Adobo Photoshop versi CS3 ke
atas ya, jika sudah disiapkan silahkan download gambar pendukung di link di
bawah ini :
Model
Jika sudah di download kita lanjut saja ke tutorialnya.
Sepertinya banyak yang sudah tidak sabar. !!
Hasilnya akan Seperti Ini.
Buka gambar yang didownload tadi kemudian kita duplikat
Layer Background, caranya tarik Layer Background ke Create a New Layer. Kemudian
akan terbentuk Layer Background Copy.
Selanjutnya kita akan merubah Layer Background Copy menjadi berwarna hitam putih. Kita Klik Image -> Adjusments -> Desaturate
Hasilnya seperti gambar di bawah
Kita duplikat lagi Layer Background Copy dan akan terbentuk Layer
Background Copy2
Kita Invert Layer Layer Background Copy2 melalui Menu Image
-> Adjusments -> Invert atau bisa Shortcutnya dengan tekan CTRL + I sehingga gambarnya menjadi seperti klise.
Merubah Blending mode Layer Background Copy2 dari Normal
manjdai Color Dodge.
Hasilnya Layer akan berubah menjadi warna putih.
Kemudian kita merubah Layer Background Copy2 menjadi Smart
Object, Klik dipojok kanan atas Layer kemudian pilih Convert to Smart Object.
Kemudian kita berikan efect Blur melalui menu Filter ->
Blur -> Gaussian Blur. Dan atur radiusnya menjadi 45.
Di atas Layer Background Copy2 kita tambahkan Adjustment Layer
yaitu Level. Caranya, Klik bagian Create new fill or Adjustment Layer kemudian
pilih Level, untuk pengaturannya bisa dilihat pada gambar di bawah. Kemudian
rubah Blending Mode dari Layer Level1 dari normal menjadi Multiply.
Selanjutnya duplikat Layer Background kemudian akan
terbentuk Layer Background Copy3, dan rubah nama Layernya menjadi Color.
Rubah posisi Layer Color ke Posisi Paling Atas, kemudian
Ganti Blending Modenya menjadi Color.
Jika Melakukan Langkah-langkah tadi dengan benar, maka hasilnya
akan seperti gambar di bawah.
Tetapi jika menginginkan dengan kreasi warna yang lain, kita
bisa menambahkan Layer Adjustment Gradient. Caranya Non aktifkan dulu layer
Color tadi. Kemudian tambahkan Layer Gradient dengan cara Create new fill or Adjustment
Layer kemudian pilih Gradient. Dan untuk pengaturannya bisa di lihat pada
gambar di bawah. Selanjutnya atur Blending Mode layer Gradient Dari Normal
menjadi Color dan turunkan Opacity menjadi 70.
Hasilnya



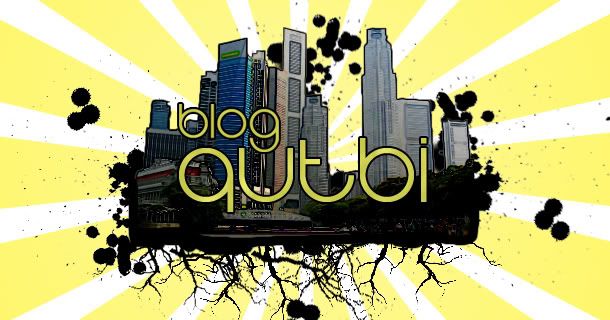



 04:52
04:52
 Wall Tech
Wall Tech