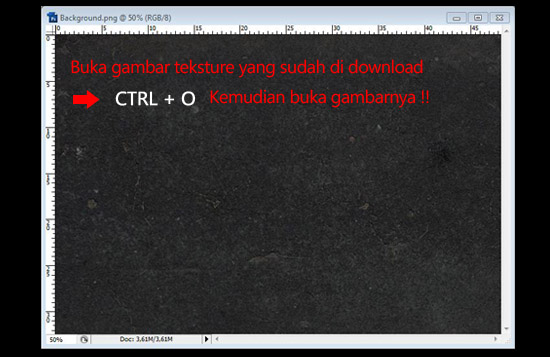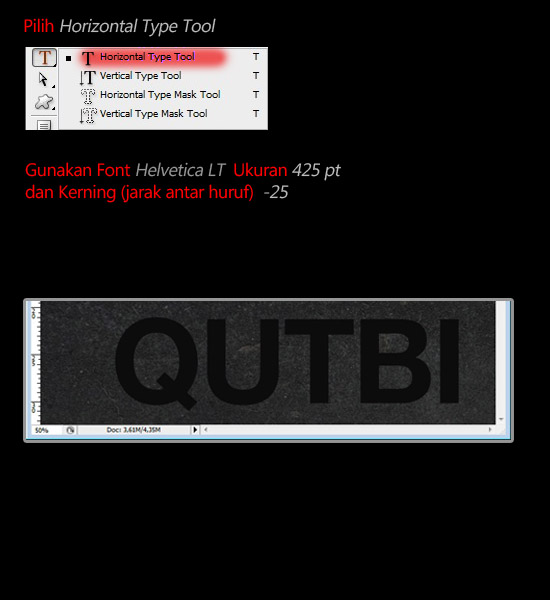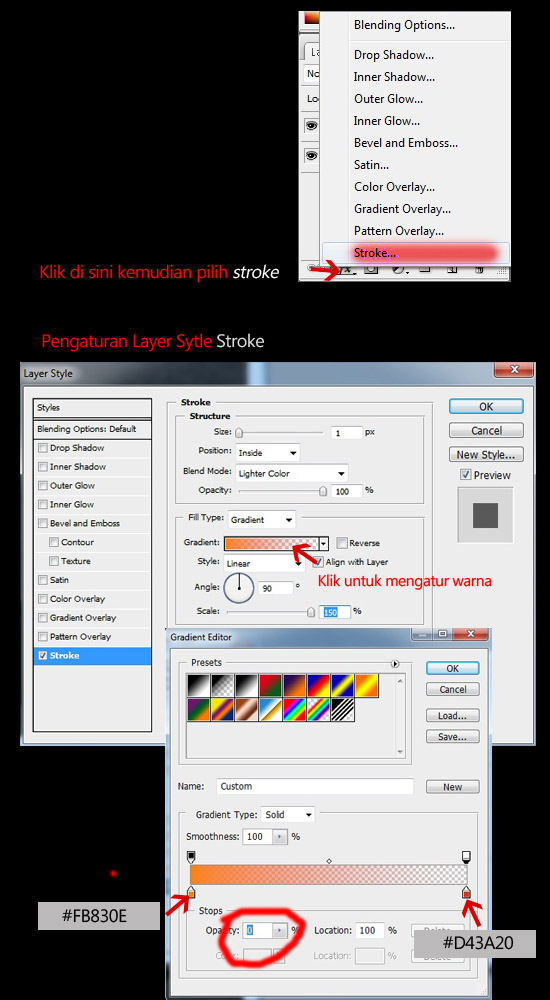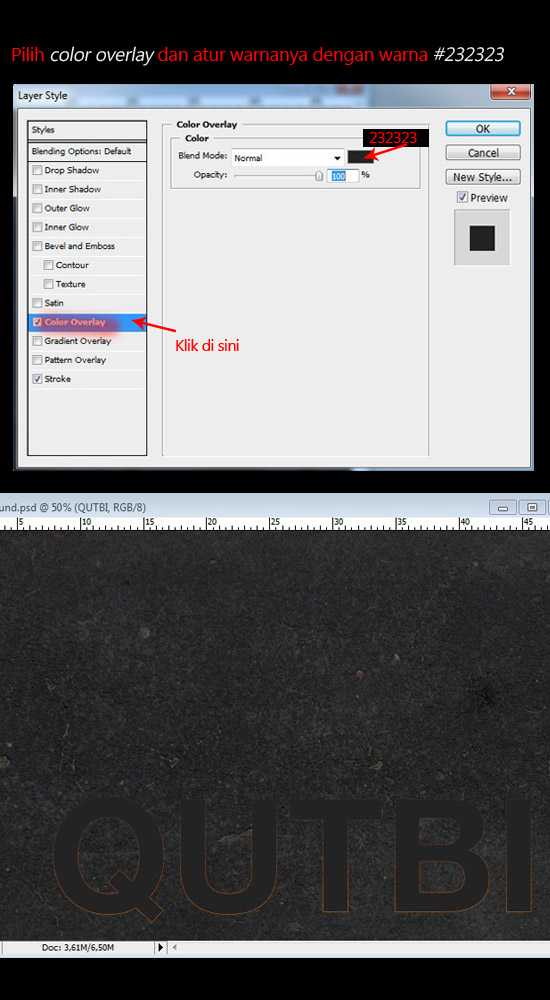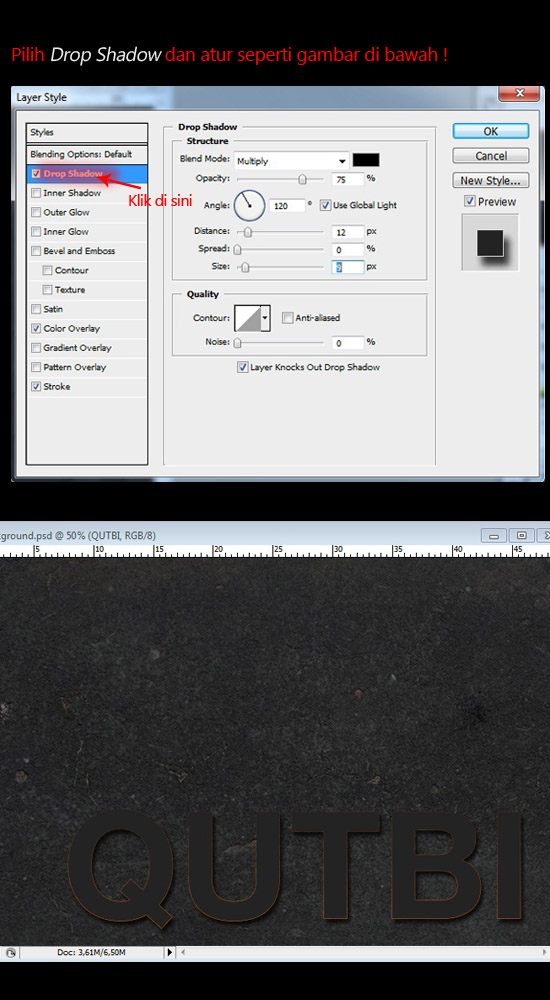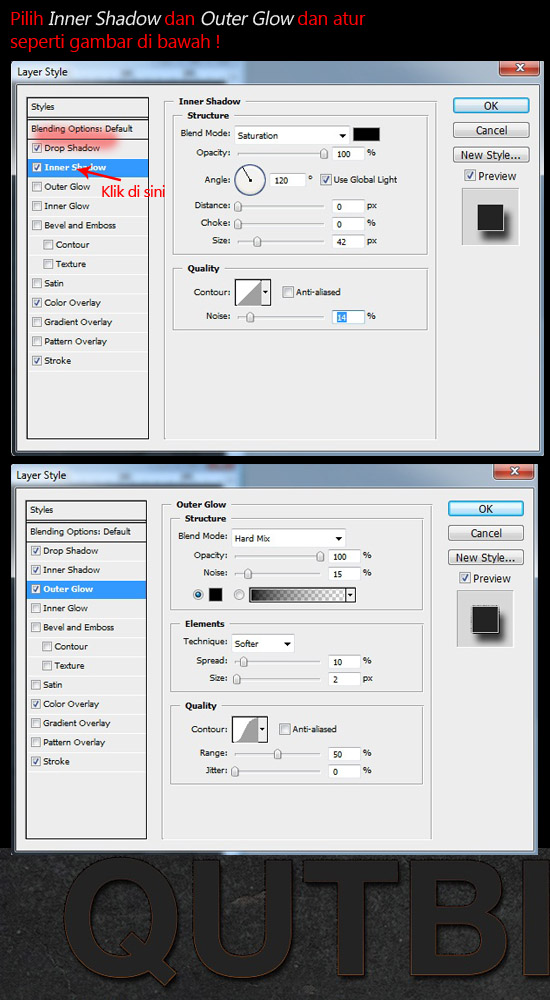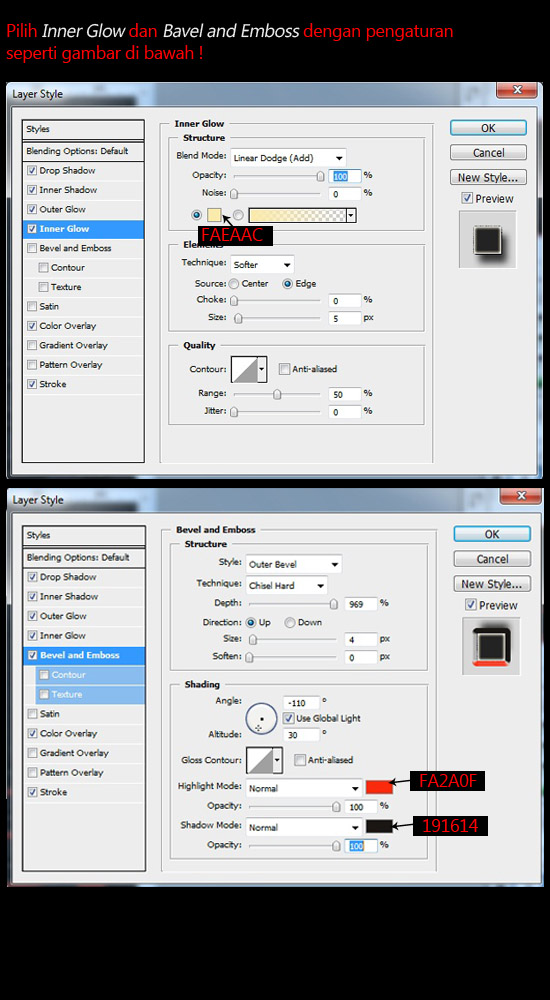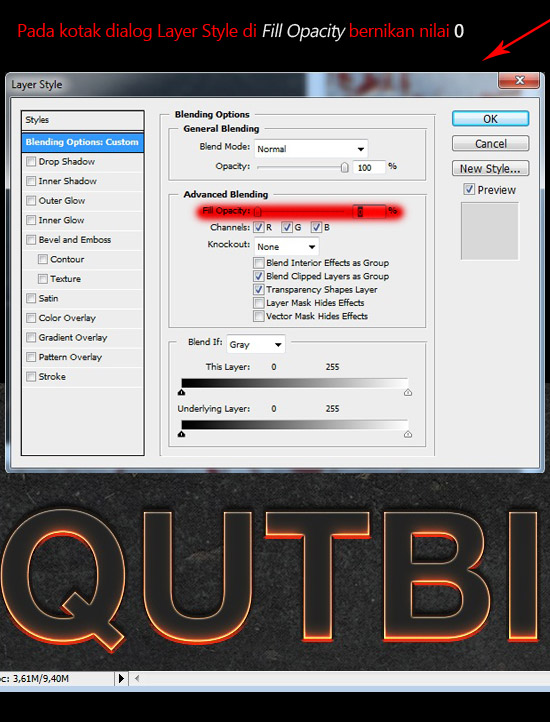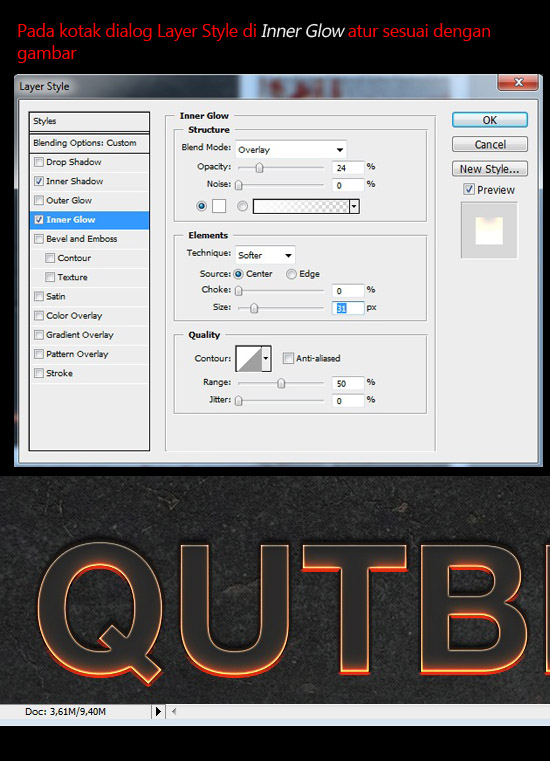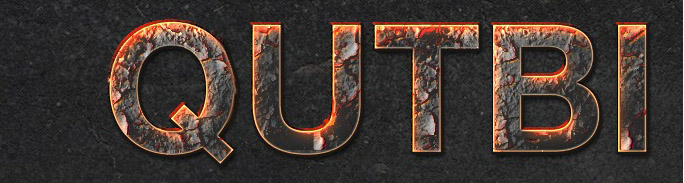Mencerdaskan kehidupan bangsa
sebagaimana disebutkan dalam UUD 1945 menjadi motivasi melanjutkan perjuangan
menggores tinta digital di blog ini, sehingga terus berbagi tentang tips dan
trik photoshop menjadi salah satu dari banyak cara melanjutkan perjuangan para
pahlawan, bagaimana ? sudahkah saudara berbagi dengan sesama !! .
Dan berbagi hari ini saya akan
membagikan tentang cara membuat text dengan Efek Api (Magma) menggunakan
Photoshop, dimana api yang dapat membakar apa saja kali ini akan membakar text
sehingga akan terlihat nyata dan keren. Tapi hati-hati nanti tangan anda ikut
terbakar dan membuat tangan tidak bisa memegang mouse dan tidak bisa menghentakkannya
pada keyboard. He,,,
Sebelum kita banyak melangkah ada
beberapa file yang dibutuhkan untuk membantu pekerjaan kali ini. Diantaranya
adalah :
Silahkan download file di atas,
karena akan digunakan pada tutorial ini.
Langsung saja kita ke tutorial
membuat text (teks) dengan efek Api (Magma) atau seperti text terbakar. Silahkan
baca dan praktikkan materi photoshop di bawah !
Silahkan buka photoshop anda,
disini saya menggunakan photoshop CS3
1. Buka
file Background yang sudah di download tadi, caranya tekan CTRL + O atau bisa
klik File > Open
P 2. Pilih
tool yang namanya Horizontal Type Tool kemudian ketikkan text sesuai dengan
selera anda. Disini saya tuliskan nama saya yang keren, he.. kemudian atur
jenis fontnya gunakan Helvetica LT ukuran 425 pt dengan kerning (jarang antara
huruf) -25.
3. Kemudian
pilih layer style stroke pada leyer text yang ditulis tadi. Untuk pengaturan
strokenya lihat pada gambar di bawah !!
4. Teruskan
dengan klik Color Overlay dan atur
warnanya dengan warna hitam, kode warnanya #232323 dan opacity 100%
5 5. Lanjutkan
ke Layer Style Drop Shadow kemudian atur Distance : 12, Spread : 0, Size : 9. Dan
untuk pengaturan yang lain dapat dilihat pada gambar di bawah !
1. 6. Jangan
tekan OK dulu, lanjutkan ke bawah dengan memilih Inner Shadow dan Outer Glow
dengan pengaturan seperti gambar di bawah !
1. 7. Lanjutkan
lagi dengan klik Layer Style Inner Glow dan Bavel And Emboss, perhatikan
pengaturannya sesuaikan dengan yang ada pada gambar di bawah kemudian klik OK !
8. Langkah
selanjutnya kita akan membuat Pattern buatan sendiri. Caranya adalah buka
gambar texture.jpg yang didownload tadi, kemudian klik Edit > Define
Pattern. Jika sudah berikan nama pada kotak dialog pattern Name. Jika sudah
berarti anda sudah membuat sebuah Pattern Baru. Kembali
pilih layer style Bavel and Emboss kemudian dibawahnya ada texture kemudian
pilih pattern yang dibuat tadi dengan Scale : 48 dan Depth : -22
1. 9. Kemudian
duplikat (gandakan) layer QUTBI dengan tekan CTRL + J dan akan terbentuk layer
baru dengan nama QUTBI copy. Kemudian klik kanan dan pilih Clear Layer Style
pada layer hasil Copy tadi yaitu layer QUTBI copy untuk menghilangkan layer
stylenya. Dan langkah selanjutnya adalah klik kanan lagi kemudian pilih
Blending Option.
1. 10. Setelah
pilih Blending Option akan tampil seperti gambar di bawah, kemudian atur Fill
Opacity : 0
11. Kemudian
pilih Inner Glow dengan pengaturan seperti gambar di bawah.
1.
1. 12. Dan
yang terakhir pilih Pattern Overlay, dan pada bagian Pattern piluh pattern yang
dibuat pada langkah sebelumnya. Kemudian atur blending mode : Pin Light,
Opacity : 100 dan Scale : 50.
Hasil Akhir...



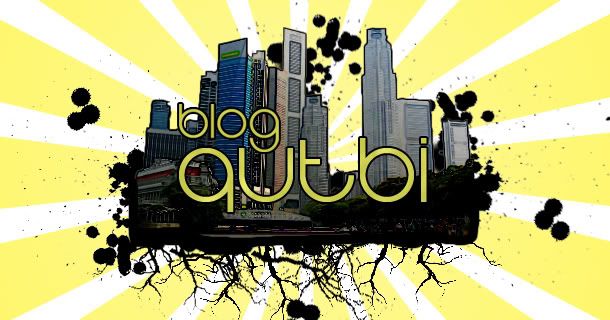



 06:39
06:39
 Wall Tech
Wall Tech