Hari ini qphotoshop akan membahas cara membuat text daun
yang tersusun membentuk sebuah tulisan dan terliha sangat nyata menggunakan Photoshop atau kita sebut Susunan daun membentuk text dengan Adobe Photoshop. Untuk mengikuti tutorial ini kita
siapkan beberapa gambar daun dan font. Jangan khawatir gambar dan fontnya sudah
disiapkan dan tinggal di download saja. Di bawah ini font dan gambarnya yaitu
daun dari sebuah pohon, silahkan di download dulu !
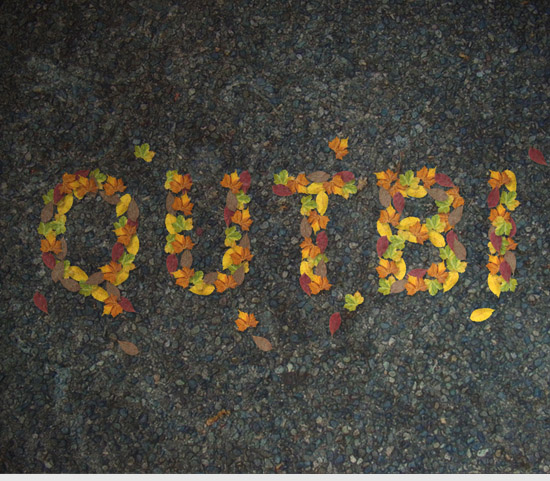
Untuk memulia tutorial ini kita akan membuat lembar kerja baru
1. Buat lembar kerja baru ukuran 1600 x 1031 px dengan resolusi 72. untuk lengkapnya silahkan lihat gambar di bawah !
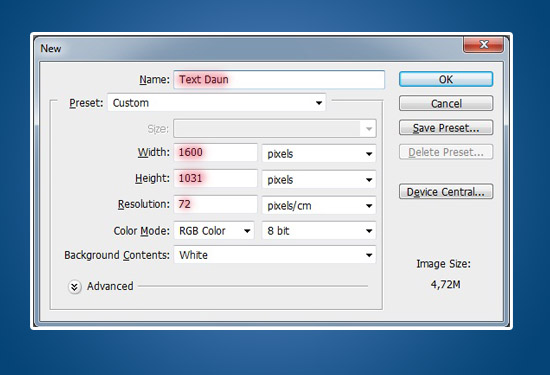
download bahannya di sini
Gradient
Tekstur
Daun 1
Daun 2
Daun 3
Daun 4
Daun 5
Daun 6
Grouge
Texture
Font
Kerikil
2. Langkah kedua kita akan membuka gambar kerikil, caranya klik File --> Open atau bisa tean CTRL + O kemudian masukan gambar kerikil ke lembar kerja yang kita buat tadi. pada window layer akan terbentuk layer1 yang berisi gambar kerikil.
3, Kemudian pada layer kerikil kita akan berikan efek layer. caranya klik Add layer style pada Window layer kemudian pilih Color Overlay dan akan muncul pengaturannya. untuk pengaturannya, Color Overlay : Multiply dan pilih warna : #5f4f31
Jika sudah selesai klik Ok !
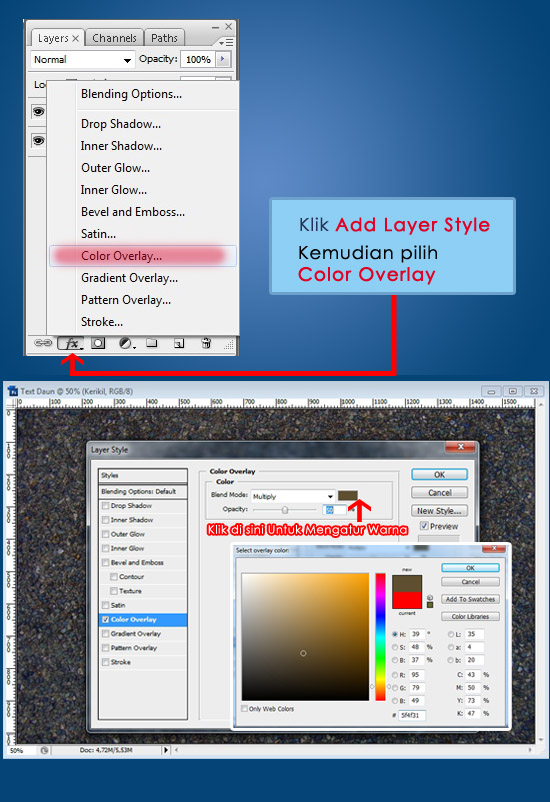
4. Langkah ke empat kita buka gambar texture kemudian letakkan di atas layer kerikil dan selanjutnya atur Blending mode : Multipy dan Opacity : 30%.
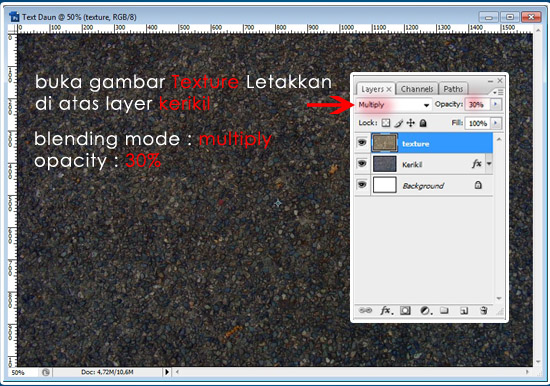
5. Kemudian kita tuliskan kata, di sini saya tulis TEXT menggunakan font : Archivo Narrow (Bold).
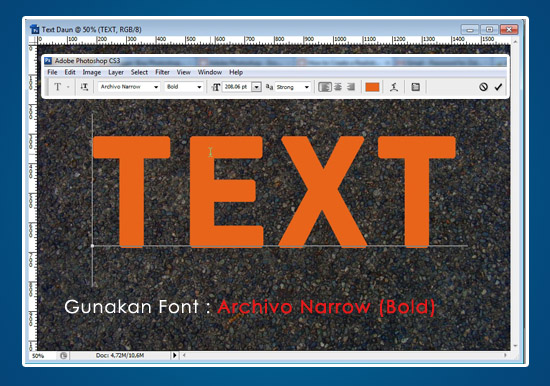
6. Masukkan daun yang sudah di download. caranya klik File --> Place Kemudian pilih daun yang ingin di masukkan. maka akan terbentuk layer sesuai nama file daun yang dimasukkan tadi
"karena kita memiliki lebih dari satu daun maka ulangi langkah ini untuk memasukkan daun yang lain "
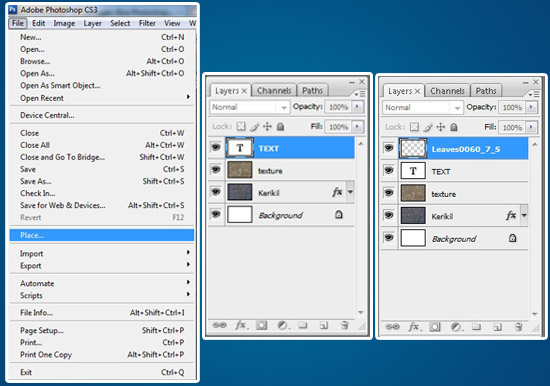
7. Atur posisi daun pada text. aturlah dengan sabar dan baik hati .. he. silahkan posisikan dengan memindahkan, merubah ukuran atau memutar daun yang tadi.
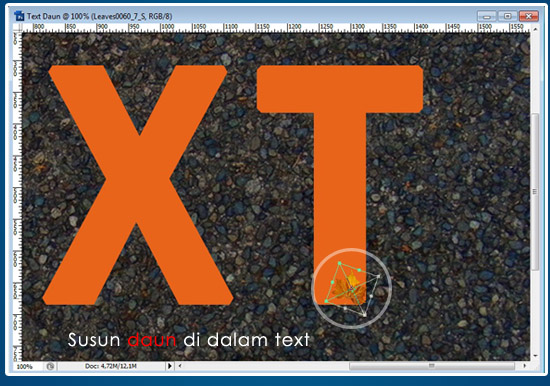
8. Langkah ke delapan ini kita akan memberikan efek pada Drop Shadow. Untuk pengaturannya
bland mode : Multiply ganti warnanya dengan : #3d2d0b distance ; 6 Spreed : 0 dan size : 3
lebih lengkapnya silahkan lihat gambar.
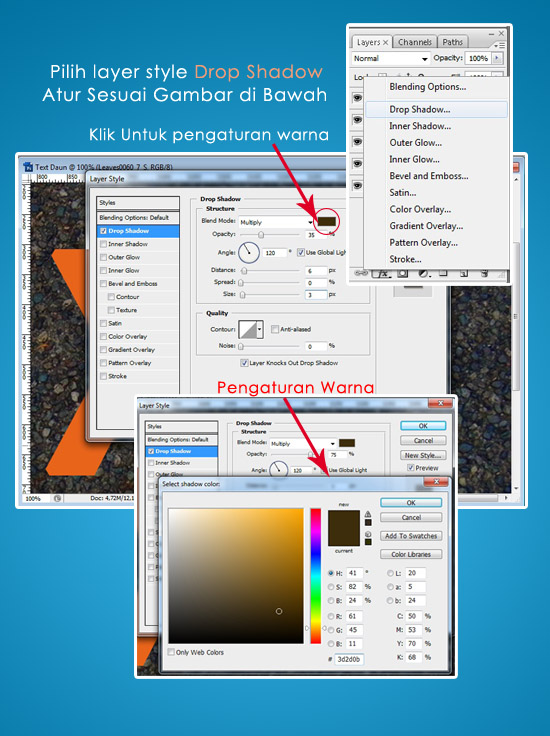
9 Langkah terakhir silahkan perbanyak layer daun yang sudah di berikan layer style dengan CTRL + J untuk menduplikat daun. kemudian posisikan sesuai selera.

Inilah hasil akhirnya
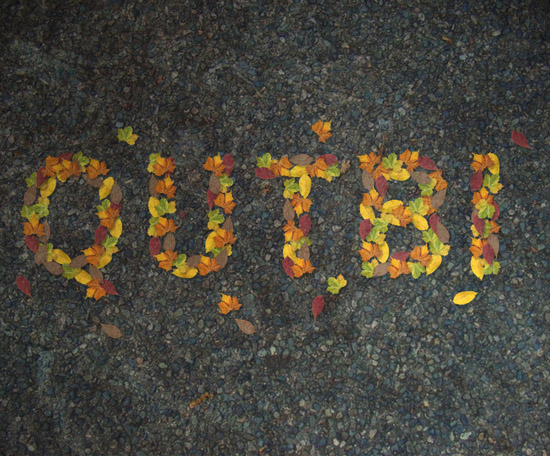
Cukup dulu untuk hari ini.. tutorial membuat text tersusun oleh daun menggunakan Adobe Photoshop semoga bermanfaat bagi kita semua. silahkan dicoba untuk basic/dasar/pemula dan yang udah bisa atau mahir mungkin menjadi refrensi belajar Adobe Photosopnya . Terimakasih,, Salam hangat kami !



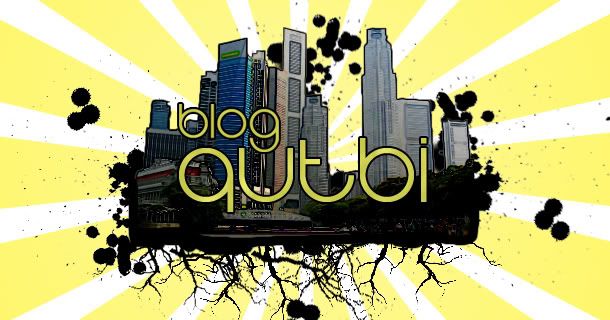



 08:01
08:01
 Wall Tech
Wall Tech
