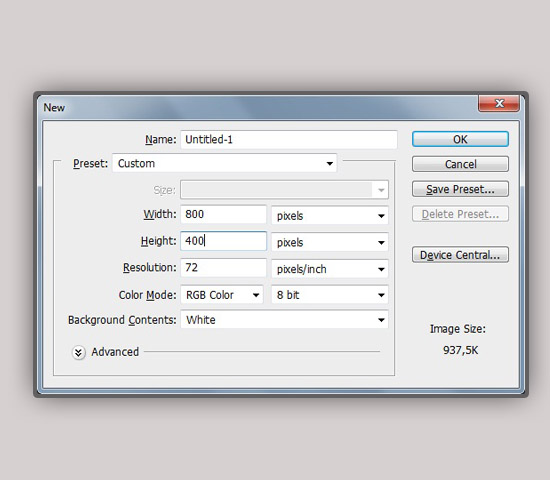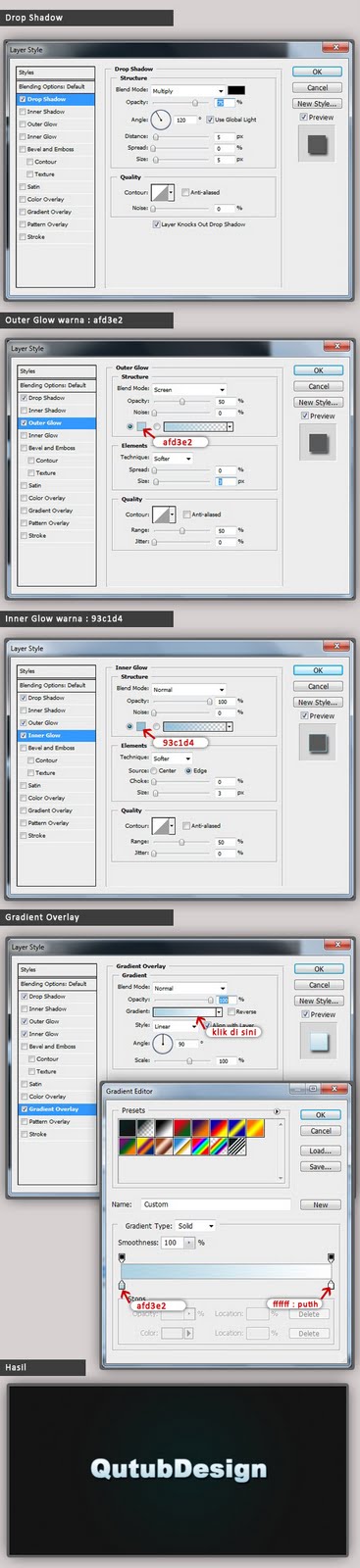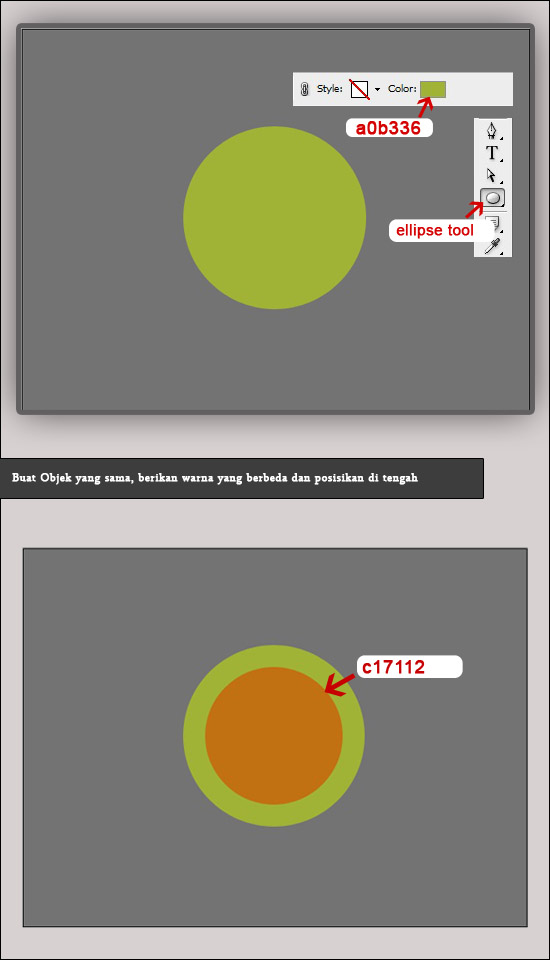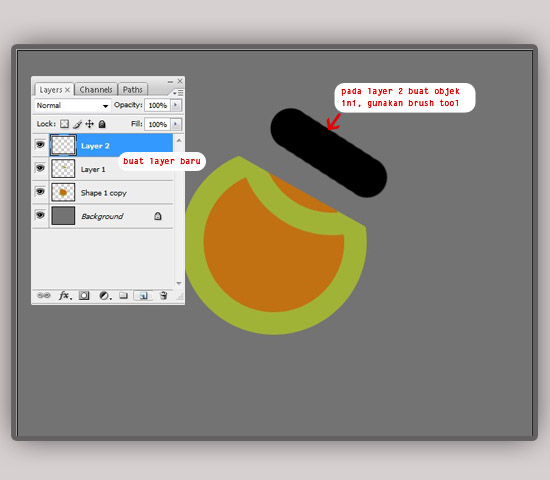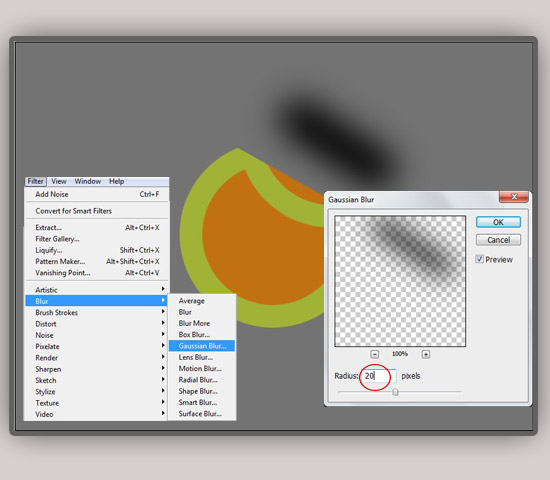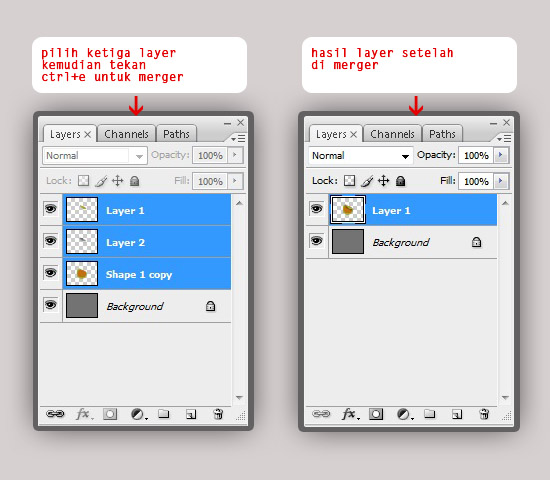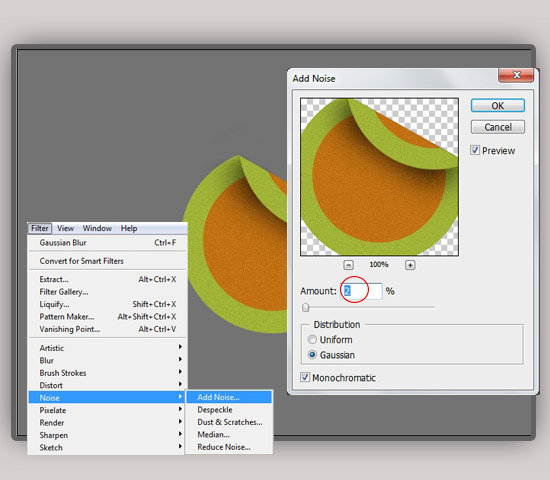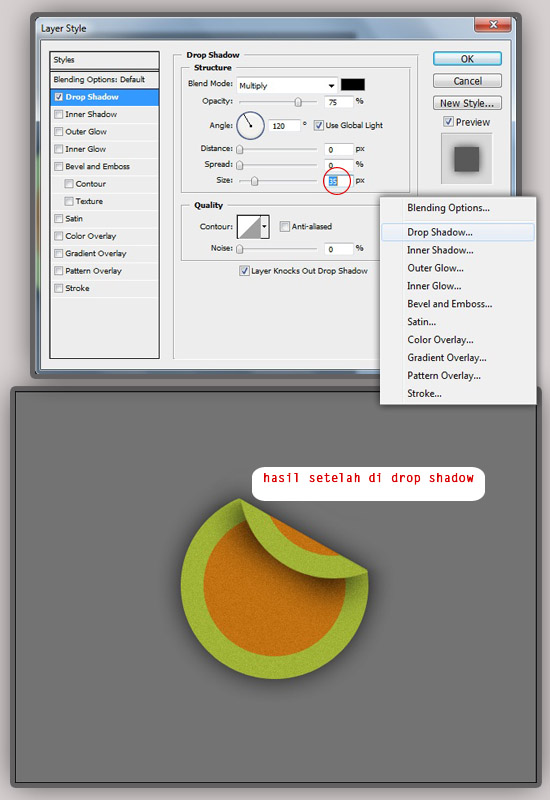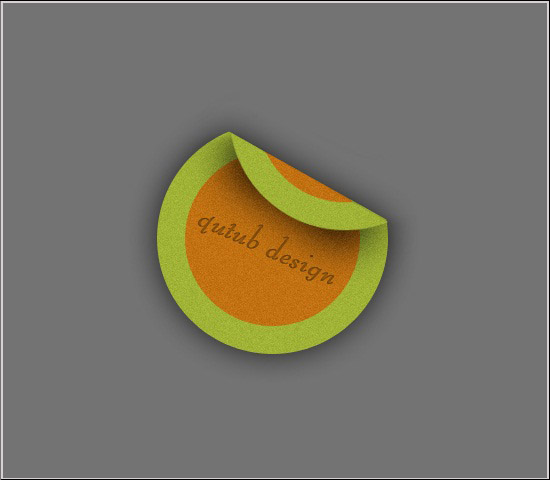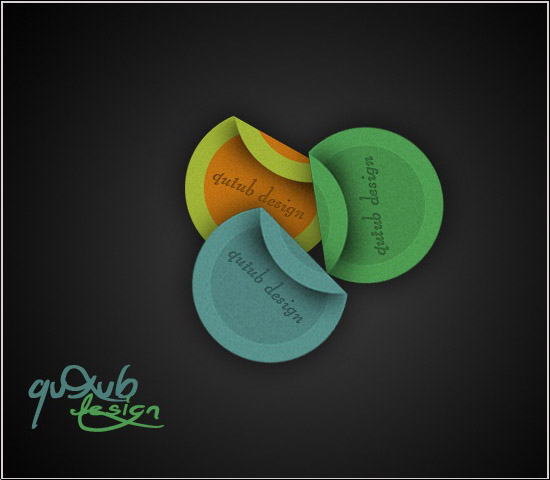Assalamualaikum agan-agan semua, gimana kabar ne ..... ??? mudah-mudahan semua semangat untuk membaca tutorial saya hari ini, okeh supaya "Time IZ money" kita langsung saja bekerja.
Buka Photoshop agan-agan semua :
1. Buat lembar kerja baru, ukurannya bisa dilihat pada gambar di bawah.
2. Selanjutnya kita akan mengecat Backgroundnya, pilih Gradient Toll pada option bar pastikan yang terpilih radial, dan atur warnanya dari : 0d1f1f dan 151414. kemudian tarik dari tengah ke pinggir kanvas.
3. pada langkah di atas kita sudah menuliskan text, textnya terserah agan-agan semua yang penting text he... he.... kemudian kita akan menerapkan layer style, pengaturannya bisa dilihat pada gambar di bawah.
4. Gampangkan... Ini hasil akhirnya :
Buka Photoshop agan-agan semua :
1. Buat lembar kerja baru, ukurannya bisa dilihat pada gambar di bawah.
2. Selanjutnya kita akan mengecat Backgroundnya, pilih Gradient Toll pada option bar pastikan yang terpilih radial, dan atur warnanya dari : 0d1f1f dan 151414. kemudian tarik dari tengah ke pinggir kanvas.
3. pada langkah di atas kita sudah menuliskan text, textnya terserah agan-agan semua yang penting text he... he.... kemudian kita akan menerapkan layer style, pengaturannya bisa dilihat pada gambar di bawah.
4. Gampangkan... Ini hasil akhirnya :
selamat bekerja.



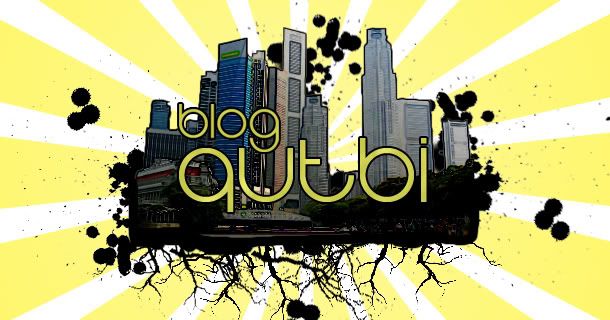



 19:14
19:14
 Wall Tech
Wall Tech